While it’s not a perfect emulator, Bluestacks 4 is the closest you will get to a smooth Android mobile experience on your desktop. Not all games will work as intended—especially first person. Its not the real pinch to zoom gesture as expected. Its scrollUp+ Ctrlzooms in,scrollDown+Ctrlzooms out. And because you have the Two-Finger-Scrollingenabled it seems like it but the right gesture is to scrollup and down with your two fingers while pressing ctrlbutton.


Maybe you want to prop up your terrible Clash of Clans team by running an alternate account on your laptop. Maybe your addiction to Candy Crush Saga has grown to the point that your poor phone’s battery life just can’t hack the kind of binges you need nowadays to get your fix. Maybe you really just want to feel more immersed in Angry Birds by playing it on your unnecessarily large 34-inch monitor.
Whatever twisted motivation brought you to this page, you’re here because you want to learn how to play games designed for Android on your PC, and I’m here help you bring your idea to life. So break out your brain in a jar and make sure your lightning rod is appropriately adjusted: let’s make this unholy merger happen.

Now, there are several methods that you can use. You could theoretically install the Android software development kit which comes with an (admittedly very slow) Android emulator. Alternatively, you might use Manymo to embed a pretty slick Android emulator right in your browser. Another option is to grab a copy of Android-x86, which is getting better and better with each new version release and now only has a very small chance of unleashing an eldrich abomination if it’s configured incorrectly. There’s also AmiDuOS, though that particular solution does cost $15 for the Lollipop license or $10 for the KitKat version.
There are certainly a number of ways to get the job done, but we’re going to go ahead and suggest that you give either Genymotion or BlueStacks a spin. Both are excellent Android emulators that run in Windows and have access to the Google Play Store. Each has a fairly substantial user-base with BlueStacks’ being somewhat larger and Genymotion’s being somewhat more aggressively evangelical. Even better, both are super simple to setup.
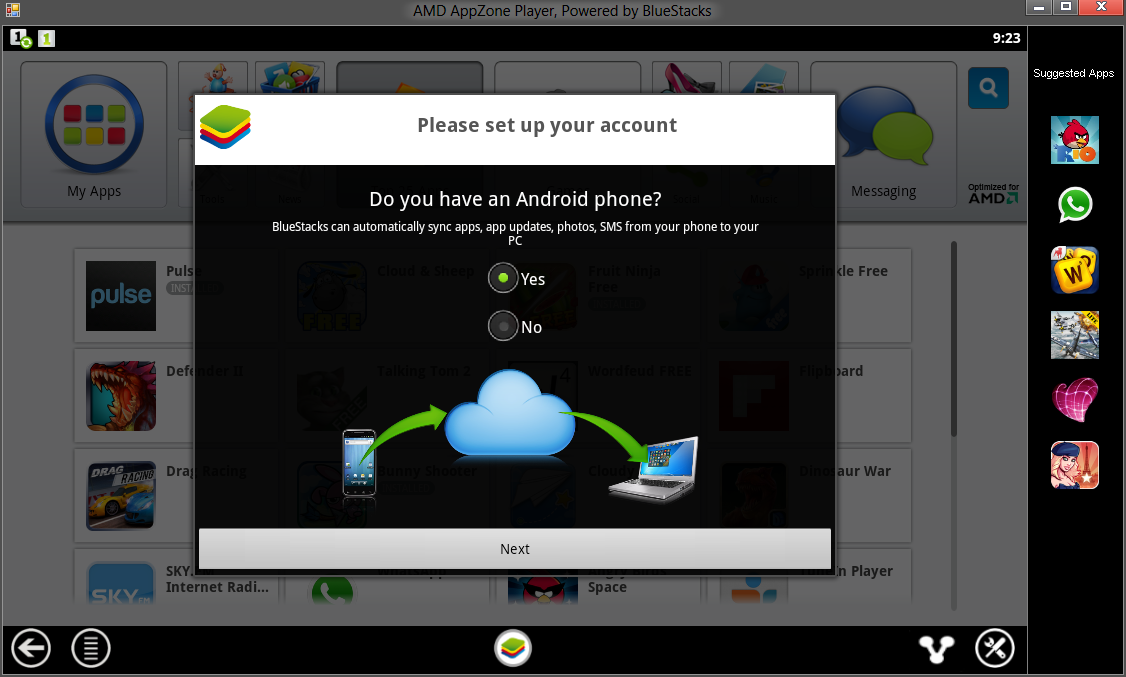
Bluestacks Pinch To Zoom
For those looking for one of the easiest to set up, Bluestacks remains one of our favorites, so we’ll focus on the specifics of using it. BlueStacks is an agile little app that allows you to run the Android apps you love on either Windows or Mac. It uses a revolutionary Cloud Connect capability that lets you “push” application data from your Android to your computer or from your computer to your Android.
Not keen on Bluestacks? Andy is arguably “the best” for those looking for a deeper Android emulation experience (and it is based on GenyMotion actually), but it is also a bit more complicated to setup. You can learn more about it here, and how it compares to BlueStacks.
For those interested in giving BlueStacks a try, you simply need to follow a few simple steps:
Grab BlueStacks from their website and begin installation. It’s a lean, small application that doesn’t require much interaction during installation. Really the only decisions you have to make are whether or not to receive notifications from BlueStacks and whether you want to opt into their reward program, which provides giveaways on a daily basis.
Bluestacks Pinch
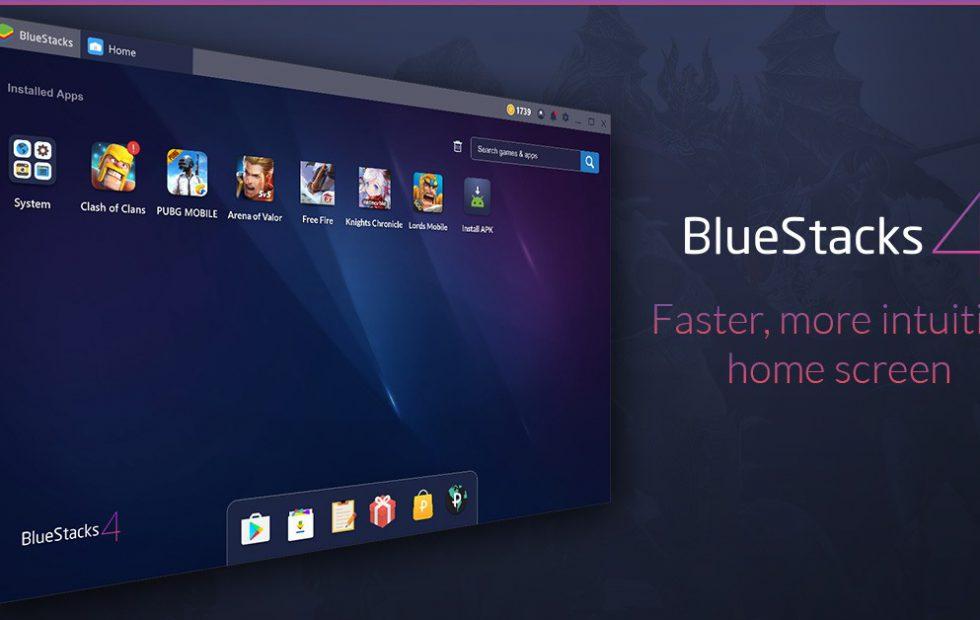
After you install BlueStacks, you will be routed to your Home Screen. This is where you’ll find all of your installed apps. Using the mouse to simulate a touch screen is pretty straightforward. Don’t forget that you’ll need to click and drag to mimic swiping gestures. “Swipe” left to access your list of apps. Of course for those with touchscreen PCs, you’ll be able to use this for even easier navigation.
Now that you’ve got BlueStacks up and running, you’ll need to login to your Google Account to ensure that everything is synchronized between your devices. This will also enable you to download apps from the Play Store.
Try downloading any app to start this process. A wizard will walk you through setting up BlueStacks to interact with your established Google account. In a nutshell, you’ll just need to sign in to Google with your account or create a new one. Easy as pie.
Technically this is an optional step, but you’re probably going to want to set this up. BlueStacks’ Cloud Connect feature allows you to make sure that both your devices are in sync, and it reduces the amount of time you spend downloading and configuring apps on one device that you’ve already set up on the other.
In the Configure Cloud Connect wizard, provide your email address. BlueStacks will send you an email containing instructions that you can access from both your Android device and your PC. This will involve installing the BlueStacks Cloud Connect app on your Android and using a PIN number to sync the two devices.
Even if choose not to sync your apps with Cloud Connect, you can still use BlueStack’s app search to install games from the Google Play Store. BlueStacks actually searches three app markets simultaneously: Google Play Store, Amazon, and 1Mobile. While the App Search function may look a little different than you’re used to, rest assured that you’re in the right place.
After you find the game you want and have installed it, simply head back to your home screen just like you would on an Android device to run it. Be aware that BlueStacks is still under development, and not every game will work on it, but a surprising number of them will.
There are some gestures that come more intuitively on a touch screen than can be emulated with a mouse and keyboard. If you’re not using a Windows 10 computer with a touch screen, for instance, how are you going to pinch to zoom in and out? Whenever you boot up an app that requires such controls, Bluestacks will briefly display what keys will serve to simulate these gestures. For many games, zooming in and out is assigned to the up and down arrow keys respectively.
You can also use gamepads with BlueStacks. My personal go-to gamepad is the good, old fashioned wired Xbox 360 controller, but I’m a man of simple tastes. This can be perfect for old game emulators, but the moment that you realize that you’re playing an SNES emulator for Android on a laptop running an Android emulator while using a controller meant for an Xbox can make you really start to reconsider the decisions you’re making in your life. Don’t go too far down the rabbit hole!
So that’s the basics of running BlueStacks to play Android games on your PC. If you have a different method that you prefer, like Genymotion or Andy, let us know why it’s your favorite in the comments!
